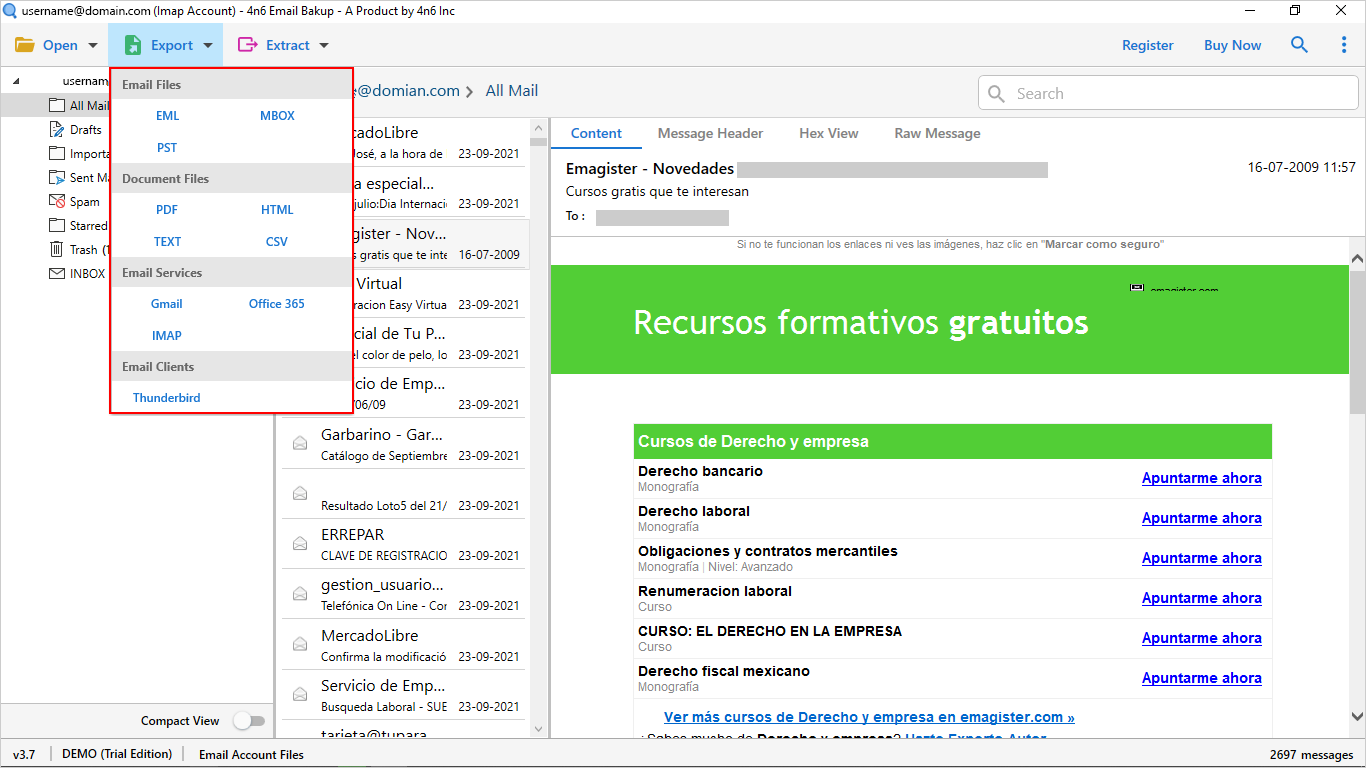Is your hp black ink not printing on paper? Fret not – this step-by-step guide will walk you through the troubleshooting process, ensuring that your HP printer is back in action, delivering sharp and clear black prints.
Step 1: Check Ink Cartridge Levels
Initiate your troubleshooting journey by verifying the ink levels in your black ink cartridge. Access the printer software on your computer or check the printer’s control panel for an ink level indicator. If the black ink is low or depleted, replace the cartridge with a new one.
Step 2: Perform a Print Head Cleaning
Ink residue or clogs in the print head can hinder the flow of black ink. Most HP printers have a built-in print head cleaning function. Access the printer settings on your computer or the control panel on the printer itself and run the print head cleaning utility. This process may need to be repeated multiple times for optimal results.
Step 3: Run a Print Quality Diagnostic
Many HP printers feature a diagnostic tool that can assess and identify print quality issues. Initiate a print quality diagnostic through the printer software on your computer. This tool can provide insights into any issues affecting the black ink and guide you on further troubleshooting steps.
Step 4: Check for Driver or Software Issues
Outdated or corrupted printer drivers can impact the printing process. Ensure that you have the latest HP printer drivers installed on your computer. Visit the official HP website to download and install the appropriate drivers for your printer model.
Step 5: Adjust Print Settings
Access the print settings on your computer and make sure that the settings are configured to include black ink. Some print jobs may default to grayscale or color settings, excluding the use of black ink. Adjust the settings to ensure black ink is included in your prints.
Step 6: Perform a Printer Reset
A printer reset can often resolve minor glitches affecting the printing process. Turn off your HP printer, disconnect the power cord, and wait for a few minutes. Reconnect the power cord and power on the printer. This action can refresh the printer’s settings.
Step 7: Contact HP Support
If, after following these steps, your HP printer still refuses to print black, it may be time to seek assistance from HP’s customer support. Provide them with details about the issue and the steps you’ve taken, and they can offer additional guidance or recommend further troubleshooting steps.
By systematically following these troubleshooting steps, you should be well on your way to resolving the issue of your hp printer will not print black. Remember to consult your printer manual for model-specific instructions and additional tips. Happy printing!