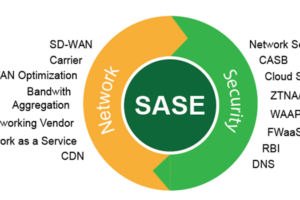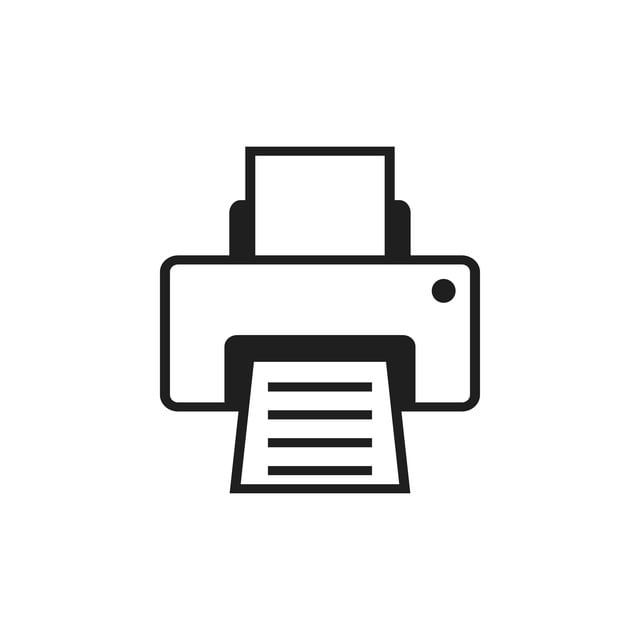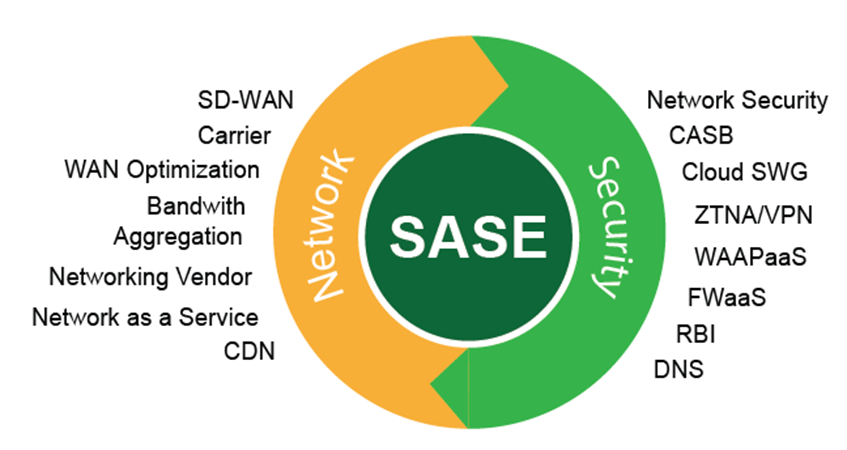Introduction:
The HP Envy 4520 is a popular all-in-one printer, renowned for its sleek design and multifunction capabilities. However, users occasionally encounter a frustrating problem: the HP Envy 4520 Offline But Connected to WiFi. In this comprehensive guide, we will explore the underlying reasons for the HP Envy 4520 offline issue while connected to Wi-Fi and provide step-by-step solutions to rectify the problem.
Understanding the HP Envy 4520 Offline Issue:
The perplexing situation of the HP Envy 4520 being offline while still connected to Wi-Fi can stem from various factors. Before delving into the solutions, it’s crucial to comprehend the potential causes:
-
Weak Wi-Fi Signal:
- Even if the printer is connected to Wi-Fi, a weak signal can lead to communication issues, causing the printer to appear offline.
-
Network Configuration Mismatch:
- Discrepancies in network settings between the printer and the router can disrupt the connection, resulting in an offline status.
-
Printer Settings:
- Accidental activation of offline mode on the printer or issues with obtaining a valid IP address can contribute to the offline problem.
-
Software and Driver Issues:
- Outdated or incompatible drivers can hinder the communication between the printer and the connected devices, leading to an offline status.
Now, let’s explore a series of step-by-step solutions to troubleshoot and resolve the HP Envy 4520 offline issue while connected to Wi-Fi.
Step 1: Verify Wi-Fi Signal Strength
The initial step is to ensure that the HP Envy 4520 is receiving a strong and stable Wi-Fi signal:
- Check the Wi-Fi icon on the printer’s display. If it’s blinking or shows a weak signal, consider moving the printer closer to the router.
- Ensure that there are no physical obstructions or interference sources affecting the wireless signal.
Step 2: Check Network Settings
- Access the printer’s control panel and navigate to the “Network” or “Wireless” settings.
- Verify that the printer is connected to the correct Wi-Fi network and check if the network settings match those of your router.
Step 3: Restart the Printer and Router
- Power off the HP Envy 4520 and unplug it from the power source.
- Restart your wireless router to ensure a fresh connection.
- Reconnect the printer to the power source and turn it on. Allow it to establish a wireless connection, and check if it comes online.
Step 4: Update Printer Drivers
- Visit the official HP website and download the latest wireless drivers specifically designed for the HP Envy 4520.
- Install the updated drivers on your computer to ensure compatibility and resolve any software-related issues.
Step 5: Check for IP Address Conflicts
- Access the printer’s network settings to ensure it is obtaining a valid and unique IP address.
- Avoid manually assigning IP addresses to prevent conflicts with other devices on the same network.
Step 6: Disable Firewall and Antivirus
- Temporarily disable any firewall or antivirus software on your computer.
- Security software might sometimes block the communication between the computer and the printer, causing an offline status.
Step 7: Reset Wireless Settings (if necessary)
- If all else fails, you can consider resetting the wireless settings on the HP Envy 4520 and reconfigure the connection.
Conclusion:
Resolving the HP Envy 4520 offline issue while connected to Wi-Fi requires a methodical approach to troubleshooting. By addressing potential causes such as weak Wi-Fi signals, network configuration mismatches, and software-related issues, users can restore the printer’s online status. If the issue persists despite following these steps, reaching out to HP customer support for further assistance is recommended. Regular monitoring of Wi-Fi connections and keeping drivers up-to-date can help prevent future instances of the HP Envy 4520 appearing offline, ensuring a seamless and reliable printing experience.