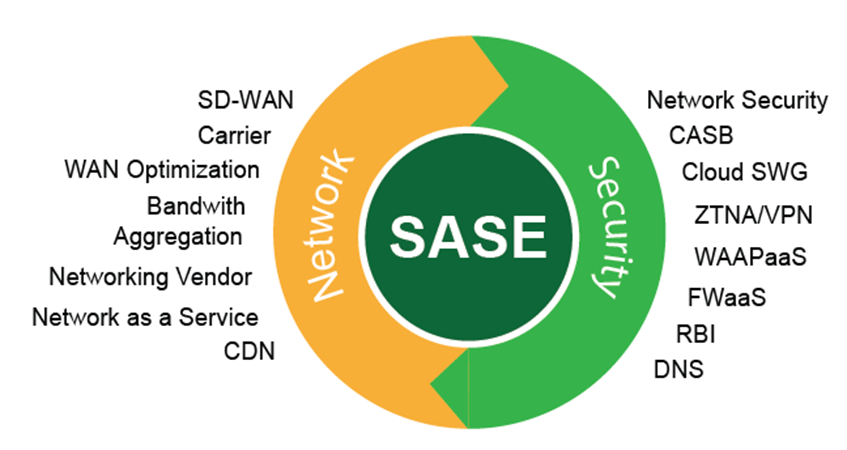The HP DeskJet 3520 is a versatile all-in-one printer designed to meet the diverse needs of home and small office users. Whether you’re a student, a professional, or a family, setting up the HP DeskJet 3520 is a crucial step to unlock its full potential. This comprehensive guide aims to walk you through the entire setup process, from unboxing to installing cartridges and connecting to various devices. By following these step-by-step instructions, you’ll be on your way to mastering efficiency with your HP Deskjet 3520 Setup.
I. Unboxing and Initial Inspection
Before diving into the setup process, let’s start with the basics – unboxing your HP DeskJet 3520.
-
Unpack Carefully: Gently remove the printer from its packaging, ensuring that you don’t damage any components. Lay out all the included accessories and read the user manual for a better understanding of the setup process.
-
Check Components: Verify that all components are present. This typically includes the printer, power cord, ink cartridges, user manual, and installation CD (if applicable).
-
Remove Packaging Materials: Remove any tape, stickers, or protective materials from the printer. Open all doors and trays to make sure no packaging materials are left inside.
II. Physical Setup
Now that you’ve inspected and unpacked your HP DeskJet 3520, it’s time to set up the physical components.
-
Connect Power: Plug one end of the power cord into the back of the printer and the other end into a power outlet. Power on the printer using the power button.
-
Install Ink Cartridges: Lift the access door to reveal the ink cartridge slots. Wait for the ink carriage to move to the center. Unpack the ink cartridges and insert them into their respective color-coded slots. Close the access door.
-
Load Paper: Adjust the paper width guides in the input tray to fit the size of the paper you are using. Load a stack of plain, white paper into the tray. Adjust the guides again so they lightly touch the stack.
-
Aligning the Ink Cartridges (Optional): Some models may require an alignment process after installing ink cartridges. Follow the instructions on the printer’s display to align the cartridges. This typically involves loading a sheet of plain paper and pressing a button on the control panel.
III. Connecting to Power and Turning On
With the physical setup complete, it’s time to connect the printer to power and turn it on.
-
Connect to Power: Ensure that the power cord is securely plugged into the printer and a power outlet. Turn on the printer using the power button.
-
Set Language and Region: Follow the on-screen instructions to set your preferred language, region, and other basic settings. This is typically done using the control panel on the printer.
IV. Connecting to a Computer or Mobile Device
Now that your HP DeskJet 3520 is physically set up and powered on, it’s time to connect it to your computer or mobile device for printing.
-
Wired Connection (USB): If you prefer a wired connection, you can connect your printer to your computer using a USB cable. Ensure that the appropriate drivers are installed on your computer. You can find the necessary drivers on the HP support website.
-
Wireless Connection: For a wireless connection, you’ll need to connect your HP DeskJet 3520 to your Wi-Fi network. Follow these steps:
a. Access Wireless Setup Wizard: On the printer’s control panel, locate and press the Wireless icon. This will open the Wireless Setup Wizard.
b. Select Network: Use the arrow buttons on the control panel to navigate to the ‘Wireless Settings’ or ‘Network Setup’ option. Select your Wi-Fi network from the list.
c. Enter Wi-Fi Password: If your network is password-protected, enter the Wi-Fi password using the on-screen keyboard.
d. Complete Setup: Confirm the connection, and your printer will be wirelessly connected to your network.
-
Mobile Printing: If you want to print from your mobile device, ensure that your smartphone or tablet is connected to the same Wi-Fi network as your printer. Download the HP Smart app from the app store, follow the on-screen instructions to add your printer, and start printing wirelessly.
V. Software Installation
To unlock the full range of features and functionality, it’s crucial to install the necessary software on your computer or mobile device.
-
Download Software: Visit the official HP support website (support.hp.com) and enter your printer model (HP DeskJet 3520) and operating system. Download the recommended software package.
-
Run Installer: Run the downloaded software installer and follow the on-screen instructions. This will typically involve agreeing to terms and conditions, selecting installation options, and connecting the printer to the software.
-
Complete Setup: Once the installation is complete, you may be prompted to print a test page. This ensures that the printer and connected device are communicating effectively. If the test page prints successfully, the setup is complete.
VI. Troubleshooting and Tips
While the setup process is designed to be straightforward, occasional issues may arise. Here are some troubleshooting tips:
-
Check Connections: Ensure that all cables are securely connected, and the printer is powered on. For wireless connections, verify that the printer is connected to the correct Wi-Fi network.
-
Update Drivers: Check for the latest drivers on the HP support website. Updating drivers can resolve compatibility issues and improve performance.
-
Restart Devices: If issues persist, try restarting both the printer and the connected device. This simple step can often resolve minor glitches.
-
Network Issues: If using a wireless connection, check your Wi-Fi network for any issues. Resetting your router or reconnecting to the Wi-Fi network on the printer may help.
-
Paper Jams: If you encounter paper jams, follow the instructions in the user manual to clear the jammed paper. Ensure that the paper is loaded correctly.
Conclusion
Congratulations! You’ve successfully set up your HP DeskJet 3520, and you’re now ready to explore its diverse range of features. From wireless printing to mobile connectivity, this all-in-one printer is designed to make your printing experience efficient and convenient.
Remember to consult the user manual for additional details specific to your printer model. Regularly check for firmware updates and driver upgrades to keep your HP DeskJet 3520 operating at its best. With this comprehensive guide, you can confidently navigate the setup process and make the most of your HP DeskJet 3520 for all your printing needs.