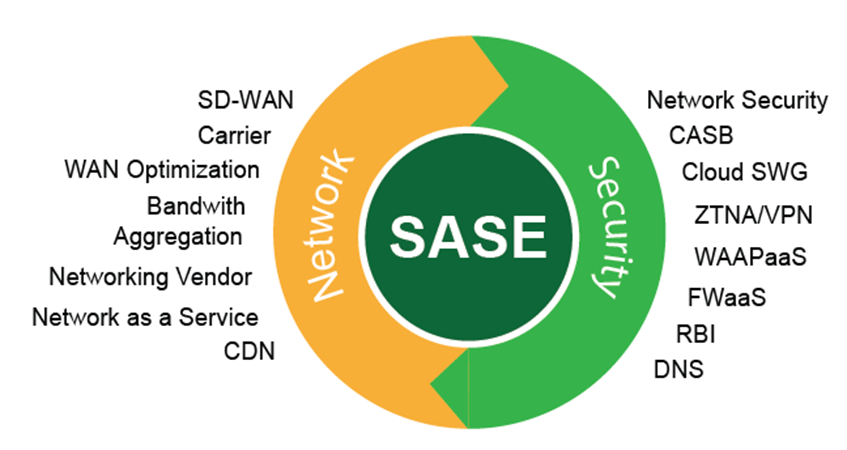The Canon Pixma MG2522 is a versatile all-in-one printer that allows you to print, scan, and copy documents with ease. Canon Pixma MG2522 Wireless Setup enables you to enjoy wireless printing convenience from your computer or mobile devices. In this blog post, we will provide you with a detailed step-by-step guide on how to set up your Canon Pixma MG2522 to WiFi, ensuring a hassle-free printing experience.
Step 1: Prepare for Setup:
Before you start the WiFi setup process, make sure you have the following items ready:
– Canon Pixma MG2522 printer.
– A computer or mobile device connected to the same WiFi network you wish to connect your printer to.
– The network name (SSID) and password for your WiFi network.
Step 2: Power On the Printer:
Plug in your Canon Pixma MG2522 printer and press the power button to turn it on. Wait for the printer to initialize.
Step 3: Access the WiFi Setup Menu:
Using the control panel on the printer, navigate to the WiFi setup menu. The exact steps may vary slightly depending on the printer model, but generally, you can access the WiFi setup by pressing the “Setup” or “Settings” button on the control panel.
Step 4: Select WiFi Setup Wizard:
In the WiFi setup menu, select the option labeled “WiFi Setup” or “WiFi Setup Wizard.” This option allows the printer to search for available WiFi networks.
Step 5: Choose the WiFi Network:
The printer will now scan for available WiFi networks. Once the list of networks appears on the printer’s display, use the navigation buttons to select your WiFi network from the list.
Step 6: Enter the WiFi Password:
After selecting your WiFi network, you will be prompted to enter the password. Use the printer’s alphanumeric keypad to enter the password accurately. Double-check the input to avoid any errors.
Step 7: Confirm and Connect:
Once you have entered the WiFi password, carefully review the information on the display to ensure accuracy. If everything is correct, select the “Connect” or “OK” option to establish the connection between your Canon Pixma MG2522 printer and the WiFi network.
Step 8: Complete the Setup:
The printer will now attempt to connect to the WiFi network. This process may take a few moments. Once the connection is established, the printer will display a confirmation message.
Step 9: Test the Connection:
To ensure that your Canon Pixma MG2522 is successfully connected to the WiFi network, perform a test print. Send a document or photo to print from your computer or mobile device, and check if the printer responds and produces the desired output.
Conclusion:
By following this step-by-step guide, you can easily Canon Pixma MG2522 Wireless Setup. Enjoy the convenience of wireless printing and effortlessly print documents and photos from your computer or mobile devices. If you encounter any issues during the setup process, refer to the printer’s user manual or contact Canon customer support for further assistance. Now you’re ready to start printing wirelessly with your Canon Pixma MG2522!